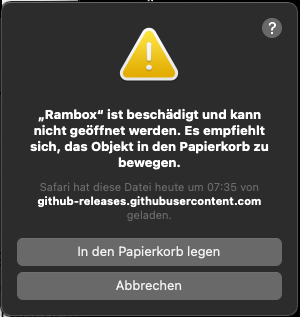
MacOS Fehler: „App“ ist beschädigt und kann nicht geöffnet werden.
Vollständig lautet die Fehlermeldung: „App“ ist beschädigt und kann nicht geöffnet werden. Es empfiehlt sich, das Objekt in den Papierkorb zu bewegen. Bei mir erschien diese Meldung nachdem ich die Anwendung „Rambox“ updaten wollte. Leider war MacOS zuvor noch bereit die alte Version der Anwendung zu entfernen und erst dann ist die Neuinstallation gescheitert.
Wenn das entsprechende Fenster erscheint habt ihr dann die Wahl zwischen „Abbrechen“ und „In den Papierkorb legen“. Wenn es sein kann, dass die aus dem Internet oder einer sonstigen Drittquelle heruntergeladene Appliaktions-Datei, hier Rambox-0.7.8-mac.dmg, beschädigt ist, kann es sich lohnen, sie zu löschen und neu herunterzuladen. Seid ihr euch sicher, dass sie nicht beschädigt bzw. unvollständig sein kann oder habt ihr den Download nochmals vorgenommen, dann hilft es eventuell, den MacOS Gatekeeper zu deaktivieren.
Ab macOS 10.12 Sierra verfügen Apple-Computer über den sogenannten Gatekeeper. Dieser soll den Mac schützen, kann aber auch zum Fehler „XYZ.app ist beschädigt und kann nicht geöffnet werden…“ führen. Wichtig ist dabei, dass der Gatekeeper nur eine der möglichen Ursachen für die dargestellte Fehlermeldung ist.
Nicht beschädigte App ausführen mit deaktiviertem Gatekeeper
Wie im eingangs schon verlinkten Beitrag zum Mac Gatekeeper erwähnt, könnt ihr den Sicherheitsmechanismus von macOS durch einen einfachen Terminal-Befehl deaktivieren sowie auch wieder aktivieren. Um damit das oben beschriebene Problem zu lösen, schließt die fragliche App bzw. die Fehlermeldung (mit „Abbrechen“) und öffnet das Terminal. Dort geht ihr dann folgendermaßen vor:
- Diesen Befehl zur Deaktivierung von Gatekeeper eingeben und mit Enter bestätigen:
sudo spctl --master-disable- Falls die Abfrage kommt, das Admin-Passwort eingeben und mit Enter bestätigen
- Die App, welche als beschädigt gemeldet wurde, öffnen (und Installation durchführen)
- Mit diesem Befehl und seiner Bestätigung den Gatekeeper wieder aktivieren:
sudo spctl --master-enable- Das Terminal schließen und das betroffene Programm nutzen
Ihr solltet nicht versäumen, die Sicherheitsfunktion des Mac wieder einzuschalten (Schritt 4). Denn sie schützt den Mac vor Malware und damit vor Schäden an macOS und euren Dateien. Ladet Anwendungen nur aus dem offiziellen Mac App Store oder direkt vom Entwickler. Wenn ihr Anwendungen aus nicht vertrauenswürdigen Quellen verwendet riskiert ihr die Integrität und damit die Sicherheit eures Systems. Vom Bezug über Download-Portale rate ich euch ab.
Wenn die Tipps oben bei euch nicht helfen, könnte es sein, dass macOS das Programm trotzdem nicht öffnen mag. In diesem Fall muss man in den Sicherheitseinstellungen eine Ausnahme anlegen. Wie dies funktioniert, habe ich im folgenden Artikel erklärt.
[…] Ein weitere Technologie zum Schutz deines Mac Systems, der Gatekeeper, ist eine weitere Fehlerquelle welche den Zugriff auf deine aus dem Internet geladenen Anwendungen verhindern kann. Wie du diese Fehler umgehen kannst, zeige ich im folgenden Artikel. […]